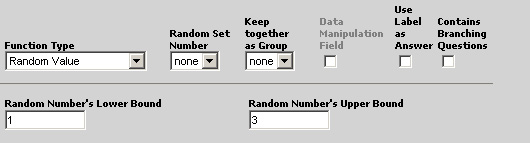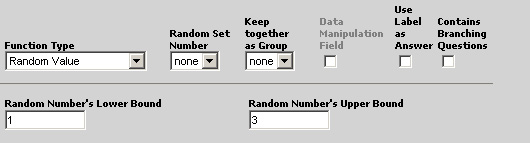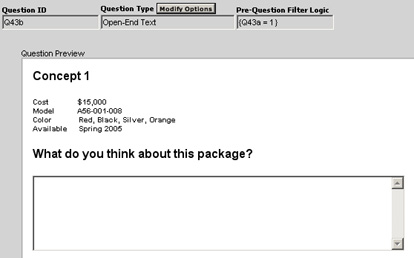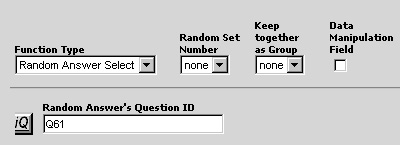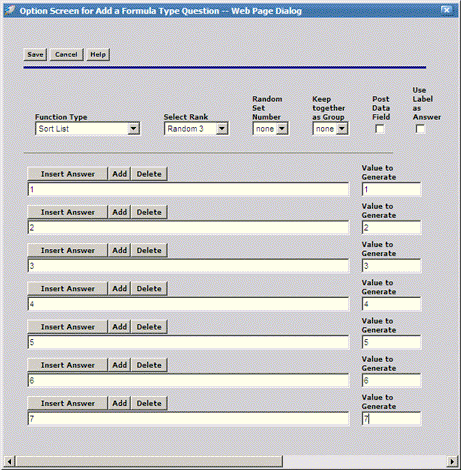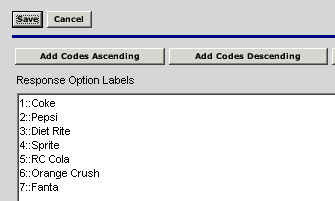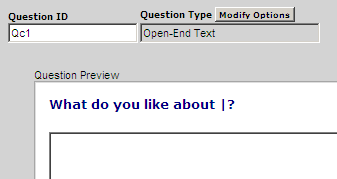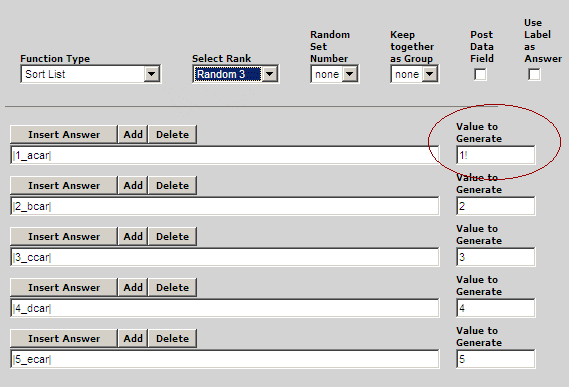Question Randomization
An important SurveyWriter feature for researchers is the ability to randomize the order
in which answer labels, rows and columns, and questions are displayed to the respondent.
Because many options exist, you may find it daunting to select the correct option for
the methodology you would like to apply to your survey. Review the following available
randomization tools in order to determine what best suits your needs.
Use the following steps to randomize question labels (the list of answer options).
- Select the question.
- On the main Question screen, click Modify Options
- From the Question Options screen, click Randomize Labels.
- Click Save.
Use the following steps to randomize rows or columns on a row grid question.
- Select the question.
- On the main Question screen, click Modify Options
- From the Question Options screen, click Randomize Grid Row or Randomize
Grid Columns.
- Click Save.
Use the following steps to randomize individual questions.
- Set up your individual questions in order, for example, Q1, Q2, Q3, Q4.
- On the Question Options screen for the first question to be randomized, enter 1
in the Random Set Number field, and select 1 as your Keep Together
as a Group number.
- For the second question to be randomized, enter 1 in the Random Set
Number field, and select 2 as your Keep Together as a Group number.
- Repeat these steps for the remaining two questions. Questions should be labeled as
follows:
| Question ID |
Random Set Number |
Keep Together as a Group |
| Q1 |
1 |
1 |
| Q2 |
1 |
2 |
| Q3 |
1 |
3 |
| Q4 |
1 |
4 |
The goal of this example is to randomize Q1 and Q2 and then randomize Q3 and Q4. Q1 and
Q2 will always appear ahead of Q3 and Q4.
- Set up your individual questions in order, for example, Q1, Q2, Q3, Q4.
- On the Question Options screen in the first question to be randomized, enter 1
in the Random Set Number field, and select 1 as your Keep Together
as a Group number.
- In the second question to be randomized, enter 1 in the Random Set
Number field. Select 2 as your Keep Together as a Group number.
- Repeat these steps for the remaining two questions, and change their Random Set
Number field to 2. Questions should be labeled as follows:
| Question ID |
Random Set Number |
Keep Together as a Group |
| Q1 |
1 |
1 |
| Q2 |
1 |
2 |
| Q3 |
2 |
1 |
| Q4 |
2 |
2 |
In this example, we have three questions, each containing three parts: 4a, 4b,
4c; 5a, 5b, 5c; and 6a, 6b, 6c. The goal is to present the questions to each
respondent in a different order, for example, 4-5-6, 5-6-4, 6-4-5, etc. Within the
rotating pages, the questions will maintain the order in which they are entered, for
example, 4a, 4b, 4c, unless you check the Randomize Merged Question Order field
(see Randomize Questions on a Merged Page).
To handle the randomization of groups of questions, do the following:
- Create your questions for 4a, 4b, 4c; 5a, 5b, 5c; and 6a, 6b, 6c.
- Create a merge question for Q4a, Q4b, Q4c. Do the same for Q5 and Q6. Make
sure the merge question follows the questions to merge.
Example: If you gave a Question ID to your merged questions of Q_Merge4, Q_Merge5
and Q_Merge6, your Questions list should look as follows:
Q4a
Q4b
Q4c
Q_Merge4
Q5a
Q5b
Q5c
Q_Merge5
Q6a
Q6b
Q6c
Q_Merge6
- Click the Modify Option tab for your Merged Questions. Enter the
number 1 into the Random Set Number field. Enter this same number for
all your merged questions.
- Enter 1 for the Keep together as a group field for the first merge
question.
- Enter 2 for the Keep together as a group field for the second merge
question. Repeat procedure for merge questions 3 and 4. The merge questions should be
labeled as follows:
| Question ID |
Random Set Number |
Keep Together as a Group |
| Q_Merge4 |
1 |
1 |
| Q_Merge5 |
1 |
2 |
| Q_Merge6 |
1 |
3 |
The pages that the questions are merged to (the merged questions) should appear
randomly to each respondent.
Randomize Questions
On A Merged Page
To randomize questions on a merged page, check the Randomize Merged Question
Order field on the Select Question screen. To access this screen, click Modify
Options on the main Question screen of a merged question.
A random value formula question is used to generate a random number.
The following criteria are true for this example:
- The random number range is between 1 and 3.
- Concepts are displayed in three follow-up questions.
- The three follow-up questions contain a pre-question filter that determines whether the
question is shown. For example, if the formula question generates a 1, the
concept equal to 1 is shown to the respondent.
In this example, the goal is to randomly display three different concepts to the
respondents.
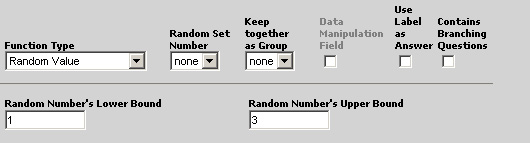
- From the Question menu, click Select a Question Type>Formula
Question>Add a Formula Type Question>Random Value.
- In the Random Number's Lower Bound field, enter 1.
- In the Random Number's Upper Bound field, enter 3.
- Save the question.
- Create a new question. The following example is an open-end text question that contains
a concept and question asking for a text response.
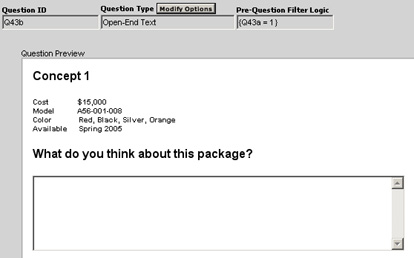
- For this question, enter a prequestion filter that screens a respondent based on the
random number generated in the previous question. In the following example, the respondent
will only see the question if the random number generated in the previous question is 1.
To enter a prequestion filter, on the Options screen, click Build
Pre-Question Filter.
- Use the Filter Wizard to complete the filter statement.
- Select the previous formula question.
- Enter = as your comparison operator.
- Enter 1 as the value for the question.
- Save the question.
- Repeat steps 5 through 8 for the remaining two follow-up questions. The filters for the
remaining follow-up questions are as follows:
{Q43a=2}
{Q43a=3}
Random Answer Select Formula Question
A Random Answer Select formula question enables you to take answers from another
question and specify that one random answer be returned as the answer to this
formula question.
In this example, a parent question is created that allows respondents to select
multiple response options. Next, a formula question is created to randomly select one of
the answers from the previous question as the result for the formula question. Finally,
the result of the formula question is then used in a follow-up question.
Create Parent Question
- From the Question menu, click Select a Question Type>Standard
Question>Multiple Selection Check boxes.
- Save the Option screen.
- Create your question text and answer options using Set Question Text and Set
Answer Options. Click Add Codes Ascending to assign values to the
response options.
- Save this question.
Create Formula Question
- From the Question menu, click Select a Question Type>Formula
Question>Add a Formula Type Question>Random Answer Select.
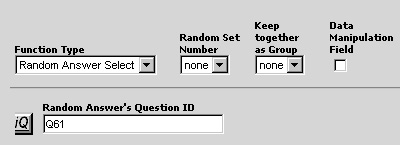
- Click iQ to select the ID of the question from which to draw
a random answer, Q61, for example.
- Save the formula question.
Create Follow-Up Question
This example uses an open-end text question to ask follow-up questions about the
information randomly selected in the formula question.
- Click Select a Question Type>Standard Question>Open End Text from
the Question menu.
- Click iQ to select the Branch Parent from which to draw customer
answers. In this example, the function question that returns a random answer is selected
as the branch parent, F62, for example.
- In the Number of Branches field, enter 1 (only one follow-up
question will be asked).
- Click Last Branch Question to indicate that no additional branching
question will be asked.
- Save the Option screen.
- Create your question text using Set Question Text.
- Save the question.
A Sort List formula question enables you to take answers from other questions and put
them into a new list (question branching). This list can then be used to specify that a
certain number of random answers are returned as the answer to this formula question.
The list is then sorted in either ascending or descending order, according to your
preference. This formula question also allows you to select the top n answers
(e.g., top three answers numerically) bottom n answers (e.g., bottom three answers
numerically), the rank order number (e.g., answer ranked third numerically), or random
numbers (e.g., three random answers).
This example uses the Sort question to display three random answers to the respondent
in a follow-up branching question.
Create Sort Formula Question
- Click Insert Answer.
- Enter 1 as the first answer and enter 1
for the value to generate for this first answer.
- Repeat step 2 for all desired response options. In this example, seven response options
are defined and seven values, 1 through 7, are entered for these options. Because we are
not pulling from other questions, just introducing new answer options, we've used 1
through 7 as our answers.
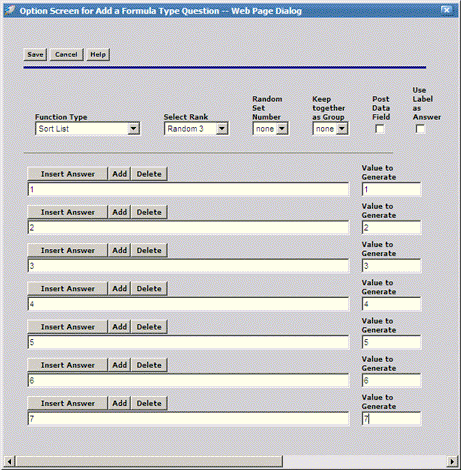
- For Select Rank, choose Random 3.
- Save the Sort Question option screen.
- On the Question screen, click Set Answer Options> Build Answer Options.
- Enter the options you want to display randomly in your follow-up branching question.
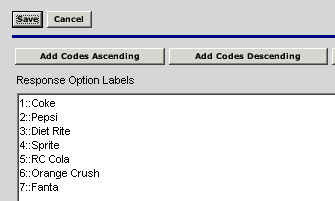
- Save the question.
Create Follow-Up Branching Question
The example below is an open end question that branches in three
random answers options from the Sort formula question.
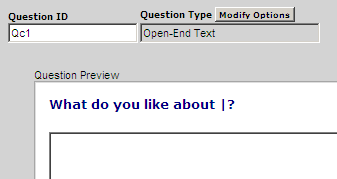
- Click Select A Question Type>Standard Question>Open End Text from
the Question menu.
- On the Question Options screen, click Branch Question.

- Select the formula question you created as your branch parent.
- Enter 3 as the number branch questions to ask.
- Click Last Branch Question to indicate that this last branch question to
be asked in this series.
- Save the Question Options screen.
- Click Question Page Text>Question Text to enter your question. Make
sure to put the branch identifier symbol, |, at the spot at which you want the options
from your formula question to appear. For example:
What do you like about |?
- Save the question.
Sort Question - Always Show Question (Exclamation Point Indicator)
The Sort Formula question allows you to sort the values from previous answers and
return a specific result. Using a Sort function question, you can create a question that
chooses a random three out of five possible concepts and displays them in a follow up
question. In some cases, you may also want to select one concept that should always be
shown along with your random concepts. To do so, add the exclamation point to end of the
value to always generate as follows:
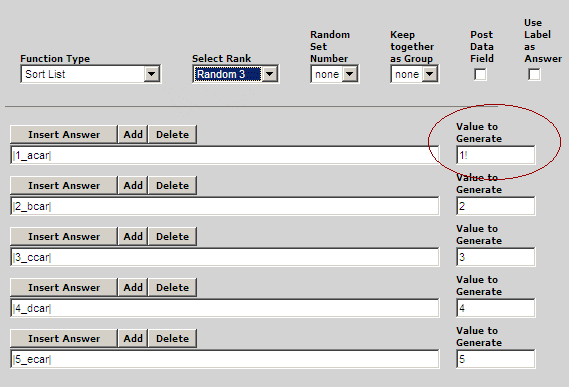
In the example above, SurveyWriter randomly selects 2 of the 5 answers and always
selects the answer in row 1 for each respondent if that answer is available.
For more information on how to create a Sort Function question, see the Question Design
Guide.