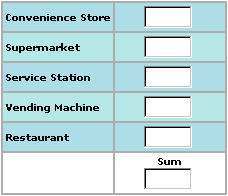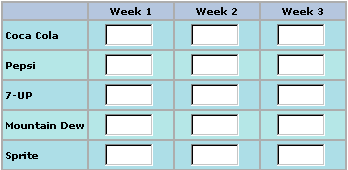
SurveyWriter provides seven types of Answer Grid or matrix questions. Typical Answer Grid questions include the following:
Click each question type for the steps to use it.
| Answer Grid Question Type | When to Use? |
| Numeric Text Box | Use for questions that require the respondent to enter numeric data. |
| Alpha Text Box | Select this option create a question that requires a text answer, such as a Contact Information page. |
| Drop-Down List | Use to create a dropdown list that appears in every cell. This option creates a three dimensional grid (X by Y by Z). |
| Row Question | Use this option to create a grid that allows for a series of rating scales. The statements or attributes make up the rows and the rating points make up the columns. Each row is treated as a separate question. |
| Column Questions | Use this option create a grid that displays a series of questions that allows for multiple responses. The options make up the rows, and the questions make up the columns. Each column is treated as a separate question. |
| Ranking Text Boxes | Use to create a series of text boxes to rank a series of objects. In any individual column, no number can be repeated. |
| Percentage Allocation Boxes | Select this option to create a question that requires respondents to have the items in the column total 100%. Use this option to ask a question that involves percentage expenditures or time. |
When using the Answer Grid Questions, all questions must take the same form. For example, all questions must be check boxes or all questions must be numeric text boxes. You cannot vary the question type within the page. Also, you cannot use any of the advanced functions, including branching and filters, on questions that appear in the same Answer Grid question.
Numeric Text boxes are used to ask questions that require the respondent to enter numeric data. Use the following steps to create a Numeric Text Box question.
Note: The fields specific to Numeric Text boxes include the following:
- Width of Text Box
- Prefix Text
- Text to Append to Text Box
- Set a Minimum and Maximum Acceptable Numeric Answer
Example:
Please tell us the number of times you have purchased a soft drink in the past three weeks.
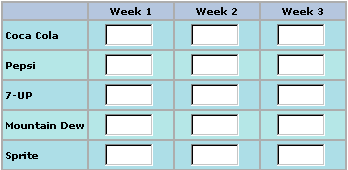
Select this option to create a question that requires a text answer. Use the following steps to create a Alpha Text Box question.
Note: The fields specific to Alpha Text boxes include the following:
- Width of Test Box
- Text to Append to Text Box
Example:
Please enter your contact information.
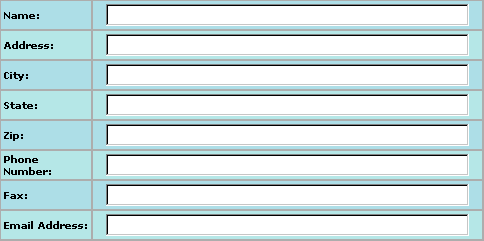
Use this option to create a drop-down list that appears in every cell. This option allows you to create a three dimensional grid (X by Y by Z). Use the following steps.
Example:
Please rate the products below for the following attributes.
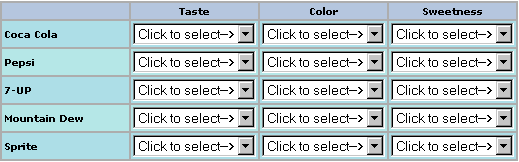
Use this option to create a grid that allows for a series of rating scales. The questions, statements, or attributes make up the rows and the rating points make up the columns. Each row is treated as a separate question.
Note: The fields specific to Row Questions include the following:
- Allow Multiple Answers
- Set Minimum and Maximum Number of Responses
Example:
Please rate the following products.

Use this option create a grid that displays a series of questions that allows for multiple responses. The options make up the rows, and the questions make up the columns. Each column is treated as a separate question.
Note: The fields specific to Column Questions include the following:
- Allow Multiple Answers
- Set Minimum and Maximum Number of Responses
Example:
Please indicate when you are using the following products.
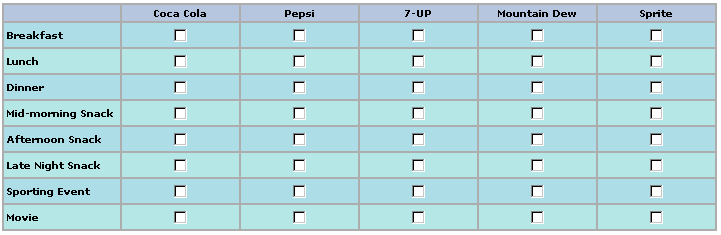
Use this option to create a series of text boxes used to rank a series of objects. In any individual column no number will be allowed to be repeated. Make sure to always set your Minimum Numeric Value to the lowest rank number (usually 1) and your Maximum Numeric Value to the highest rank number. Also make sure to check the required Questions Option box so that a respondent cannot leave an option empty.
Note: The fields specific to Ranking Text Questions include the following:
- Set Minimum and Maximum Number of Responses
- Width of Text Box
- Text to Append to Text Box
Example
The respondent is presented with a single column containing 5 text boxes. Instruct the respondent to rank the 3 items by entering the ranking number into the box next to that item.
Please rank your top 3 soft drinks.
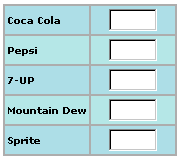
Select this option to create a question that requires respondents to have the items in the column total 100%. Use this option to ask a question that involves percentage expenditures or time. If you do not check the Required Question option in the Question Options window, the respondent can leave a field blank. That entry is considered the same as a 0% entry. The response field in the survey accepts answers with or without the percentage sign.
Note: The fields specific to Percentage Allocation Text Boxes include the following:
- Width of Text Box
- Use Javascript Option
- Text to Append to Text Box
- Set a Minimum and Maximum Acceptable Column Sum
What percent of the time do you purchase your favorite soft drink at a...