
When you choose a question type, the Question Options window only displays the entry fields relevant to that question type. Each possible entry field that you may encounter is discussed as follows:
Check this box if the respondent must answer this question before continuing to the next question.
Check this box to randomize the order that the response option labels are listed. When you download a data file, the labels are always positioned in the order they were entered into the survey.
Check this box to enable Hidden Questions. These questions are not displayed to the respondent and are instead populated from an outside data source. They can be used in the survey for filters, branching, piping, or formula questions. The data is also available for reporting and data download. See Populating Survey Questions Using Outside Data Sources for more information.
Select a Random Group Number from the drop-down list to randomize the order in which a series of questions is displayed to a respondent (is used in conjunction with Keep Together As Group). Each question in a "set" is assigned the same number. These questions are then displayed in a random order to each respondent. For example if you would like Q4, Q5, and Q6 to be displayed in a different order to each respondent, you would then assign each question the same Random Set Number.
Make sure that questions in a set are located consecutively in the question list. You can also assign a random set number to merge question pages and then entire pages rather than questions are randomized. For more information, see Question Randomization.
Select a Keep Together As Group number from the drop-down list so that when randomizing a group of questions some questions will always stay together as a group.
For example, if you have six questions (Q4a, Q4b, Q5a, Q5b, Q6a, and Q6b) and would like the questions displayed to each respondent in a different order, but want to make sure that Q4a and Q4b stay together and Q5a and Q5b stay together and Q6a and Q6b stay together, then you would assign a different Keep Together as Group number to each set of questions. In the example:
For more information, see Question Randomization.
Enable Dynamic Coding
SurveyWriter's Dynamic Coding option enables you to have respondents' unique
open-end responses become the coded options in single choice or multiple
selection questions or new row options for grid questions for the remaining
respondents who take the survey. So, if one respondent completes an "Other
Specify" with "Home Depot," the remaining respondents will see "Home Depot" in
the answer list for that question.
For Example: First respondent clicks 5 and enters "Home Depot."
Where do you shop for home improvement supplies?
1::Lowes
2::Menards
3::Target
4::Walmart
5::Other Specify _______
Remaining respondents sees the following answer options:
Where do you shop for home improvement supplies?
1::Lowes
2::Menards
3::Target
4::Walmart
6::Home Depot
5::Other Specify _______
SurveyWriter provides the ability to create visually dynamic drag and drop questions in which the respondent makes selections by dragging the desired answer onto a rating scale or numeric ranking. SurveyWriter's interactive drag and drop feature is available in the following questions:
SurveyWriter's ClickPick feature enables you to create questions for which the respondent clicks on answer options directly instead of clicking a checkbox or radio button. SurveyWriter's interactive ClickPick feature is available in the following questions:
The ClickPick feature is handy when you need to show a lot of images or answer options on the screen at one time. This feature saves screen space and allows you to position answer options, especially images, very precisely. When respondents click on a ClickPick answer option, a colored border indicates their selection.
Click ClickPick for more information.
Select a line size to draw a box around answer options.
Select a row number after which to place a new column containing answer options.
Select the width of the table. This allows you to adjust your column spacing when assigning a New Column After Row.
Check this box to indicate whether statistics, such a mean, standard deviation, or standard error, are shown when this question is used to create a crosstab report. The statistics displayed are selected during the report writing functions.
Check this box to recode responses for reporting purposes. For example, if you have a rating scale of 1 through 5 for Poor to Excellent and a code 6 is assigned as a Don't Know, you can recode the "6" to a NULL so that it does not effect the "Mean" or "Average" calculated for this question.
Select this option to enter the Width of numeric text box. The entry here specifies how wide the text box should be when displayed. It has no effect on the number of characters that can be typed into the text box.
Check this option to display a running total of the column sum to the respondent.
Use this option to add text before or after a numeric text box to indicate to a respondent the type of information to enter into the field.
To place a character such as $ before a numeric text box, enter it in this field.

To add text such as % directly after a numeric text box, enter it in this field.
For example:
What percentage of the time to you watch TV each day?
If the Question Type was Standard Question, Numeric Text Box, and you enter a "%" in the Text to Append to Text Box field, a percentage sign appears immediately after the numeric text box.
Use this option to convert Numeric Text Box questions into a Slider Bar question. This requires additional scripting. Please contact SurveyWriter for more information.
Click this box if you want each Grid Question to allow more than one answer.
Click this box to set a minimum and maximum number that will be accepted for this question.
Click the iQ symbol to select a Question ID to use as a variable to check valid entries.
For example, in Q1 you ask, "How many soft drinks did you drink last week?" Then, in Q2, you ask "How many times did you drink Coke? You can use the answer from Q1 to make sure they do not answer "more than" the number they answered in Q2. You would click on iQ next to "Max ..." and SurveyWriter inserts the question ID into this field. SurveyWriter also places the piping character, |, around the question. The use of the piping character around the question indicates that it is a variable.
Click this box to set a minimum and maximum number of responses for this question. Select the minimum number of responses, 1 to 100. Select the maximum number of responses, 1 to 100. If both the Minimum and Maximum Numeric Values are 0 then any numeric value entered into the field will be accepted.
For example, if your question is:
Select the three most enjoyable soft drinks from the following list.
Coke
Pepsi
7-Up
Sprite
Dr. Pepper
If you set 3 for the minimum number of responses and 3 for the maximum number, the respondent must choose at least 3 of the responses displayed.
For ranking questions, make sure to always set your Minimum Numeric Value to the lowest rank number (usually 1) and your Maximum Numeric Value to the highest rank number. Respondent cannot enter a number that falls outside the range. The respondent is also required to enter a number of responses equal to the maximum number.
For Open-End Text questions, enter the number of text box rows for the question. Enter the width of the text box. For example, to enter a text box 6 rows tall and 60 characters wide, enter 6 in the first field and 60 in the second.
Click this box to set a minimum and maximum number that will be accepted for this question. Select the minimum number value, 1 to 100. Select the maximum number value, 1 to 100. Click the iQ symbol to select a Question ID to use as a variable to check valid entries.
Check this box to have row headings in Answer Grid questions displayed in random order
Check this box to have column headings displayed in random order.
Use this option to select the width of your grid lines in a Answer Grid question. Enter 0 if you do not want gridlines displayed.
Use this option to select the number of rows after which you want to repeat the column headings.
Check this box to indicate that this is a question that does not use question branching or piping.
Click this box to create a branch question. Question branching enables you to automatically generate new questions for the respondent based upon the responses the respondent gives to a previous question. For the additional steps to set up a branch question, click Question Branching.
Click on the Progressive Piping box when you have a series of questions that use the same list of responses. The first time you show the list, all response options are available. If the respondent chooses three of the options, then the next question only displays the three selected options. When using this function, make sure that the answer options for the piping question match the answer options from the pipe parent question. The pipe parent question must also be set up to allow multiple responses.
For example, the parent question is:
What brands of soft drinks have you purchased in the past week?
Pepsi
Coca Cola
7-Up
Dr. Pepper
Mountain Dew
The piped question is:
Please rate the following brands for flavor.
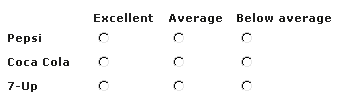
When you select this option, click on iQ to select the question ID of the pipe parent question and click Save.
Click on the Regressive Piping box when you have a series of questions using the same list. The first time you show the list all of the response options are available. If the respondent chooses three of the five available options, then the next question only display the two options not selected. When using this function, make sure that the answer options for the piping question match the answer options from the pipe parent question. The pipe parent question must be set up to allow multiple responses.
For example, the parent question is:
What brands of soft drinks have you purchased in the past week?
Pepsi
Coca Cola
7-Up
Dr. Pepper
Mountain Dew
The piped question is:
Please rate the following brands for flavor.
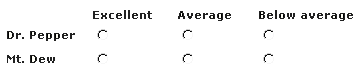
When you select this option, click on iQ to select the question ID of the pipe parent question and click Save.
Use this option to filter questions based on responses to past questions before the question is asked or after the question has been answered. Click Using Filters for more information on this topic.
Click this box if you need to validate the responses on a page for a question that cannot be handled with the SurveyWriter's built-in functions. This option is used mostly when multiple questions are merged onto a single page, and one question's valid answers depends upon its relationship to answers from another question(s) on the same page. Click Create Validation Filters for this Question for the steps to create validation filters.
Use this option to create custom JavaScript scripts or stylesheets and place them into the page. Anything entered into the Custom Script field is placed before the header tag in the HTML page built for the question.
Examples of custom scripts: