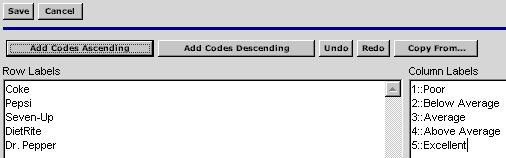
Select this option to create the answer options and code labels for this question. Codes are used to designate statistical weighting or to define a rating scale (e.g., 1::Poor, 2::Below Average, 3::Average, 4::Above Average). There is no limit to the number of codes and labels you can use.
Once you assign the answer options in the Build Answer Options window, SurveyWriter adds code labels automatically when you click one of the Add Codes buttons. The following format is used: code::label.
You can create answer options and code labels for the following question types:
| Standard Questions | Answer Grid |
|
|
For example, you may have the question: What is your gender?
You must create the answer option codes and labels that correspond to the possible choices.
1::Male
2::Female
If you were creating a rating scale, the answer option code and labels field are displayed as follows:
1::excellent
2::very good
3::average
4:: poor
5::very poor
Enter the labels, click Add Codes Ascending, and the code values are automatically added.
Click Add Codes Descending to reverse the rating scale.
5::excellent
4::very good
3::average
2:: poor
1::very poor
Add Codes Descending either reverses the existing code value order or, if no code values have yet been entered, adds the code values in descending order.
If you choose to randomize the list, you can anchor certain responses to the bottom of the list. This might be the case if the list includes an Other or None response label. To anchor a label to the bottom of a list, follow the label immediately with \AL; The following is a list with the last two labels anchored to the bottom:
1::Chocolate
2::Vanilla
3::Strawberry
4::Other flavor\AL;
5::None of the above\AL;
Use this screen to specify your codes and labels for the responses to the question.
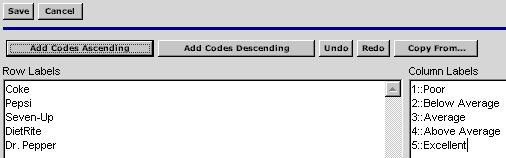
Follow the steps below.
Enter each label on its own line.
Press Enter to move to next line.
Enter as many row and column labels as you want. For row questions, SurveyWriter inserts codes in the Row Labels. For Column questions, SurveyWriter inserts codes in the Column Labels.
Choose whether to Add Codes Ascending or Add Codes Descending. For example:
| |
|
Add Codes Ascending |
Add Codes Descending |
1::Coke |
3::Coke |
| |
|
Click this option to display the Format Answer Options screen. You can use all the options in the top toolbar to edit the text of the answer labels as necessary. You can format individual labels in your question. The remaining sections of the screen are used to help format your row and column answer labels.
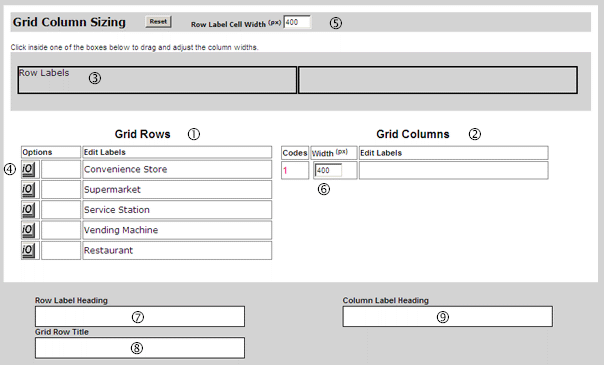
| | Edit the row labels in this area. If desired, use the options on the top toolbar to format text as desired. |
| ‚ | Edit column labels in this area. If
desired, use the options on the top toolbar to format text as desired. If you don't want a Column Header to appear, enter a double colon, :: without associated code or label. |
| ƒ | Click on this area to resize columns with the mouse. Use the drag handles to drag the columns to desired width. |
| „ | Click iQ to insert individual answer labels options. Each is discussed below. |
| … | Enter the width in pixels for all rows that make up the question. Click Reset to restore the default settings. |
| † | Enter the width in pixels for all columns that make up the question. |
| ‡ | Enter a Row Label Heading, a title that will appear over the column containing the row labels. |
| ˆ | Enter a Column Label Heading, a title that will appear next to the row containing column labels. |
| ‰ | Enter the Grid Row Title, text that will appear in the top left cell of the grid. |
Click iQ to add additional formatting to individual labels in your question.
Select this option to add an Other Text Box next to this label. Enter the size of the text box in the space provided.
Question: Please select the soft drinks you purchased last week?
Answer Options:
Pepsi
Coca Cola
7-UP
Sprite
Mountain Dew
Dr. Pepper
Other Soft Drink 1
Other Soft Drink 2
Don't Know
None
For the Other Soft Drink 1 and Other Soft Drink 2 labels, you want to insert a text box next to the label where the user can specify the brand/name of the Other Soft Drink. The Other Text Box Label option is used to add a text box directly after the labels Other Soft Drink #1 and Other Soft Drink #2 . The Width option specifies the width of the text box.
Use this option to keep this label in its current position when randomizing. Often, a response list is displayed in a random order to the respondent to minimize Order Bias when selecting answer options. In the Other Text Box example above, the answer options Don't Know and None should probably not be randomized and should remain at the bottom of the list. The Anchor Label option alerts the program when randomizing this list, any response option that is "Anchored" should remain in the place it was originally typed in the list. In this case the Don't Know and None options would remain at the bottom of the response list.
Sometimes a project will have a response list randomized, but one of the products is required to always be in a certain position in the list. Using the previous example, a client might specify that Coca Cola always be listed second. If Coca Cola is entered as the second option and is Anchored, it always appears as the second option to the respondents while the remaining answer options are randomized around it.
Use this option to indicate that this grid row label does not require a response. You may have a series of question in a Row question asking the respondent to rate a product on a series of attributes.
For example:
Please rate Pepsi for the following attributes on a scale of 1 to 5.
(5) (4) (3) (2) (1)
Taste
Color
Fizziness
Sweetness
Other
In this example, you may require the respondent to rate each attribute. The respondent, however, may not have an Other attribute to add. If you required this question to be answered, then the respondent could not move to the next question until the person rated Other. By adding the Not Required function to the Other label, the respondent could move to the next question without having to rate Other.
Use this option to indicate that you do not want to create a branch question for this label. Using the first example question, you may want to create a series of branch question for each soft drink purchased in the past week.
What do you like about | and What do you dislike about |?
If a respondent were to select None or Don't Know, then you would end up asking What do you like about None? or What do you like about Don't Know? This function is needed to prevent the answers None and Don't Know from being used in a branch question.
Click this option to indicate that this is a heading label and will not have a form control option (check box/radio button) for the respondent to select. Often, you might have a long list of response options. For example:
Which of the following soft drinks are you aware of?
Pepsi
Coca Cola
7-UP
Sprite
Mountain Dew
Dr. Pepper
Diet Right
Diet Dr. Pepper
Diet Pepsi
Pepsi Free
Diet Coke
When the above list is displayed to the respondent, it might be useful to visually break the list up by categorizing the answers, such as Regular and Diet soft drinks. Using the Label Heading option, you could create the following list:
Regular Soft Drinks
Pepsi
Coca Cola
7-UP
Sprite
Mountain Dew
Dr. Pepper
Diet Soft Drinks
Diet Right
Diet Dr. Pepper
Diet Pepsi
Pepsi Free
Diet Coke
By specifying the response options Regular Soft Drinks and Diet Soft Drinks as Label Headings, they would appear in the response option list but would not have a form control next to them and could not be selected as an answer to the question.
A couple of things to note:
Do not want randomize a list if you have "Label Headings" in it.
You may want to underline, indent or bold the heading options.
Select this option to indicate that this label was not in the parent piping question. When you use Piping, SurveyWriter compares the response options that were selected from the Parent Question to the list of response options available in the Piping Question. If there is a match, that option is displayed to the respondent. You may have the case in which a new response option needs to be added to the piping question. Since this new response option was not in the original Parent Piping Question List it normally would not be displayed. Using this options allows a new item to be displayed. For example, the Parent Piping Question is:
Please select the soft drinks you purchased last week?
Answer Options:
Pepsi
Coca Cola
7-UP
Sprite
Mountain Dew
Dr. Pepper
In the Piping Question, you may want to list the soft drinks purchased last week and ask the respondent to select their favorite. In this piping question, you may also want to give them the option to select an I don't have a favorite option.
Question: Please select your one favorite soft drink.
Answer Options:
Pepsi
Coca Cola
7-UP
Sprite
Mountain Dew
Dr. Pepper
I don't have a favorite
In this example, the I don't have a favorite response option would require the New Label function.
Use this option to create a filter that only applies to this label. Normally, you can use a filter to determine who can and cannot see a certain question. An Inline Filter allows you to determine who can and cannot see a specific response option. For example:
Question: Please select from the following list the items you have purchased in the past month:
Soft Drinks
Dental Floss
Candy
Aluminum Foil
Bar-B-Q sauce
Mustard
Tampons
Deodorant
When you display this list to the respondent, you may only include the item, Tampons, if the respondent is female. You could make an Inline Filter for this option that specifies females only.
Select this option to indicate that you don't want to create a piped answer for this question. No Piping works the opposite of "New Label." You may have a Parent Piping Question that has an option you do not want to be piped forward into the piping question.
Using the previous example, the Piping Question may be:
Which of these items do you purchase at least once a week?
Soft Drinks
Dental Floss
Candy
Aluminum Foil
Bar-B-Q sauce
Mustard
Tampons
Deodorant
If you only wanted the non-food items to be displayed, you could set the No Piping option on the food items in the Parent Pipe question.
Use this option to indicate that this response option cannot be selected in combination with another response. Using the first example above, if you have a list of items (in this case, soft drinks) where respondents can select more than one soft drink, you may want to prevent them from selecting a soft drink and the Don't Know and None option. By adding the Exclusive Code option to the Don't Know and None response options, respondents would receive an error message if they selected Pepsi and Don't Know.
Special escape characters and options are available to format the width of the answer grid and the width of the individual grid columns. To specify the table width and size manually, use the following method:
Example: To format a Grid that is 800 pixels wide and to allow the first column to occupy 300 pixels and the other 5 columns to occupy 100 pixels each, specify the following in the Column Headings field:
5=Very Satisfied\800,300,100
4=Satisfied\100
3=OK\100
2=Unsatisfied\100
1=Very Unsatisfied\100
The first label contains the specifications for the entire table size, the first column size (this is the column that contains the row labels) and the second column size. The number indicates the width in pixels. A backslash is used to separate the size specifications from the actual column labels.
If you don't want a Column Header to appear, enter a double colon, :: without associated code or label.